[ Do not try to login once your time is completed, if you try to access lab after your time, 100 credits will be deducted from your account without any prior notice / explanation ]
Prerequisite
Download EVE-NG Client Pack (Putty & VNC will not work if not downloaded)
Windows : https://www.eve-ng.net/index.php/download/#DL-WIN
MAC : https://www.eve-ng.net/index.php/download/#DL-OSX
Linux : https://www.eve-ng.net/index.php/download/#DL-LIN
STEP 1:
1. Go to the browser and enter https://clc.openvpn.com (use in incognito mode)
2. Download the suitable VPN Client
3. Once Downloading is done, Install the VPN Client
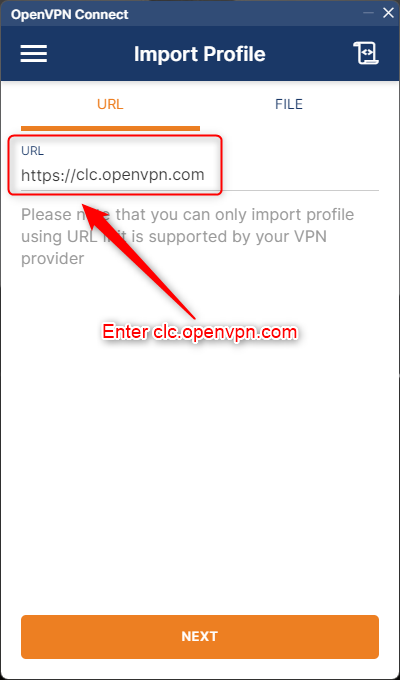
4. Enter your username & password
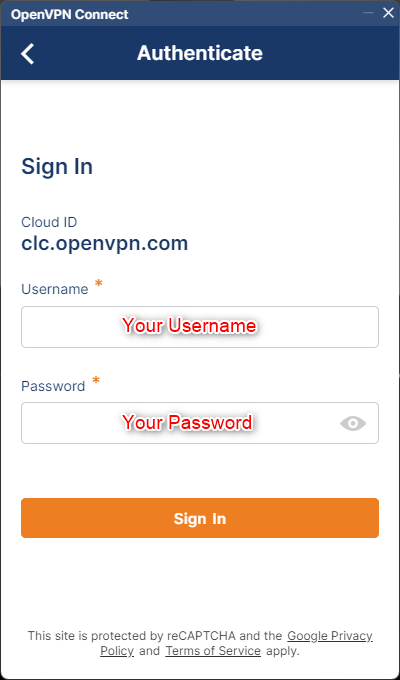
5. After login select the nearest location your country
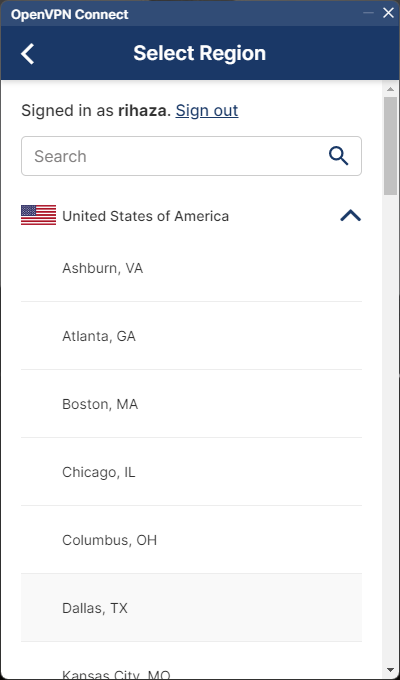
6. After performing all steps, you will see below screen, and after that you will be able to access our Racks.
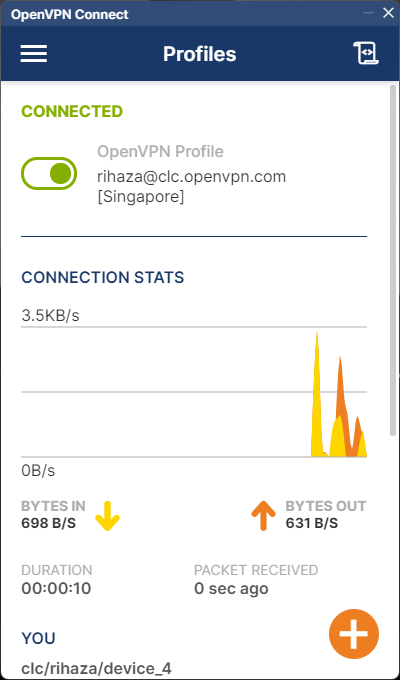
STEP 2:
|
IP ADDRESS AND CREDENTIALS TO ACCESS OUR RACK |
|||
|
DOMAIN |
SYSTEM |
DNS NAME |
LOGIN DETAILS |
|
EI R1 |
EVE |
admin / eve |
|
|
DNAC |
ccie / CCIE@123 |
|
EI R2 |
EVE |
admin / eve |
|
|
DNAC |
ccie / CCIE@123 |
|
EI R3 |
EVE |
admin / eve |
|
|
DNAC |
ccie / CCIE@123 |
|
EI R4 |
EVE |
coming soon |
admin / eve |
|
DNAC |
coming soon |
ccie / CCIE@123 |
|
DNAC REVERT |
EI R1 DNAC |
clc / 4;_;MUhh9AdA'-rm |
|
|
EI R2 DNAC |
|
DNAC REVERT |
EI R3 DNAC |
clc / 4;_;MUhh9AdA'-rm |
|
|
EI R4 DNAC |
coming soon |
STEP 3:
Steps for reverting Eve-ng Lab
1. Login the Eve-ng Lab with Cred
2. After Login Click on -> More Action -> Wipe all Nodes (WAIT TILL ALL DEVICES GET SHUTDOWN)
Start devices as per section (DO NOT START ALL DEVICES)
3. If any device is not coming up on console, so please wipe that device again.

STEP 4:
Steps for reverting Cisco DNAC
1. Login the ESXi Host with Cred
2. Select DNAC VM -> Action -> Snapshots -> Manage Snapshots
3. Click on Initial -> Restore Snapshot (it will get power off)
4. Close it then power on DNAC VM (Verify as per below Diagram )
NOTE: DNAC takes 30 minutes to come up after reverting.
After Login to DNAC if it ask for setup do exit the one time setup as it is already done.



STEP 5:
ISE login from End-Host: "CLC-ACCESS-GUI"
CLI / GUI : https://10.2.252.11 ( Rack1) [ admin / CLCccie@123 ]
CLI / GUI : https://10.2.252.12 (Rack2) [ admin / CLCccie@123 ]
CLI / GUI : https://10.2.252.13 ( Rack3) [ admin / CLCccie@123 ]
CLI / GUI : https://10.2.252.14 (Rack4) [ admin / CLCccie@123 ] (Coming soon)
Verification of ISE application server services from ISE console
If Application server is not running ,then you have to wait minimum 10 - 15 minuets
Even after waiting 10-15 minutes if ise is not fully started then wipe and start again
wait 10 - 15 minutes
Application server (ISE) may take 10 min to show in running
Now check reachability of ISE & DNAC from SW211
On Rack1

On Rack2

On DNAC verification

Note: Please open DNAC


On ISE
Now Open ISE from End-Host: "CLC-ACCESS-GUI"
Note: Incase if shows pending then follow below steps.



In case if you see incompatible issue with DNAC & ISE, just revert DNAC snapshot again.

-
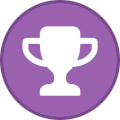 2
2
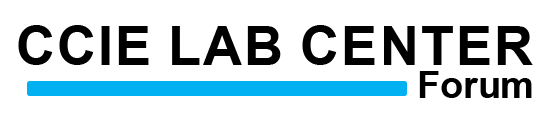













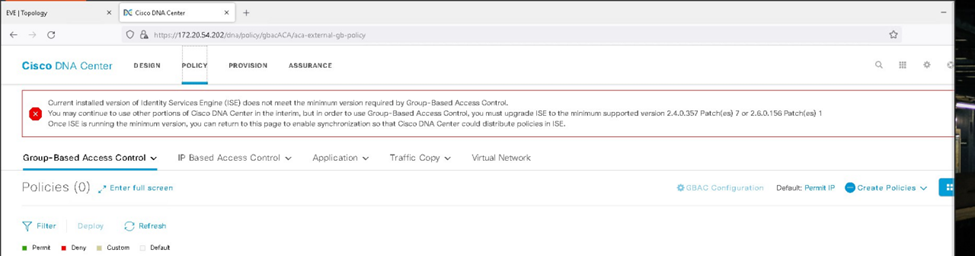
Recommended Comments